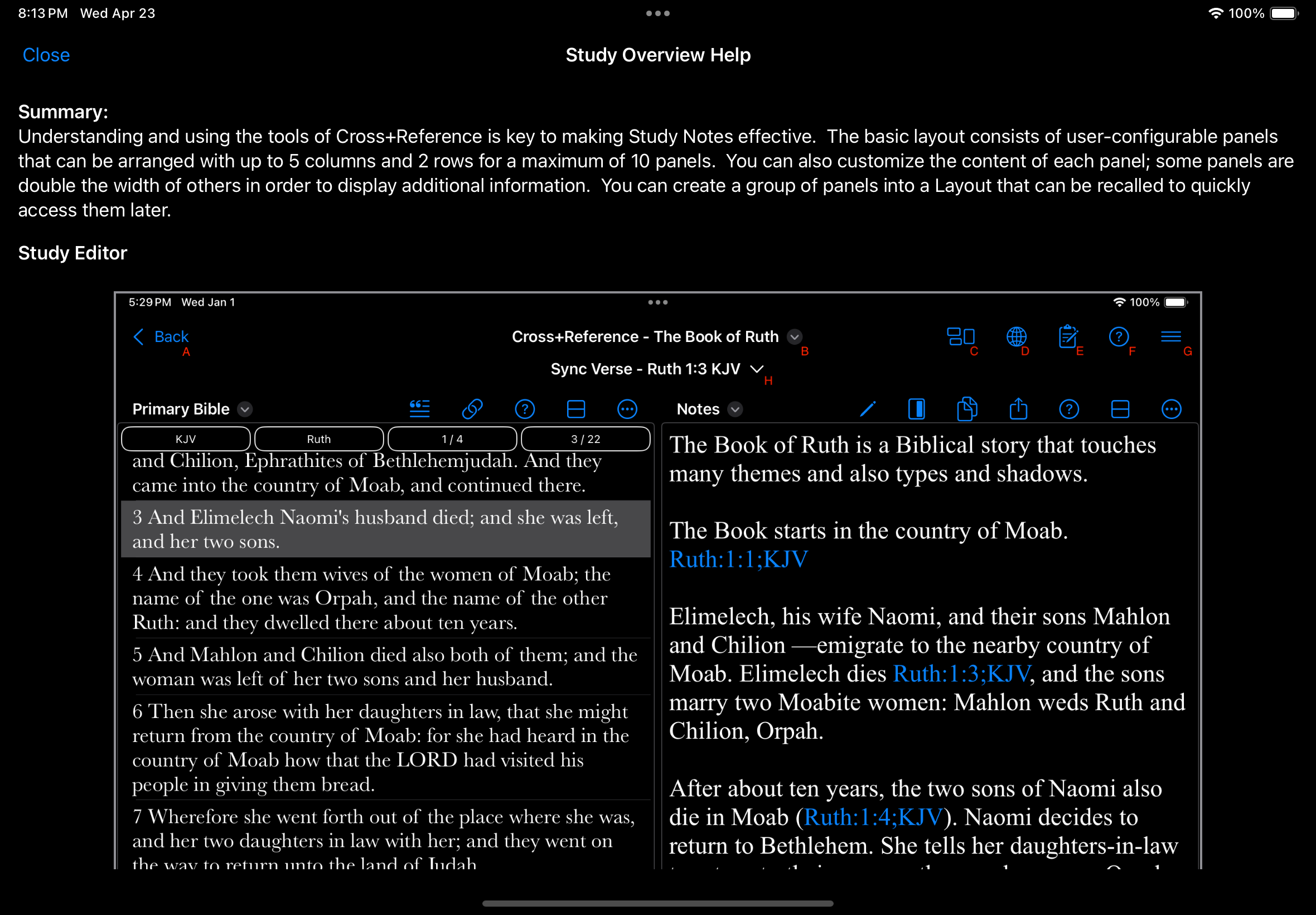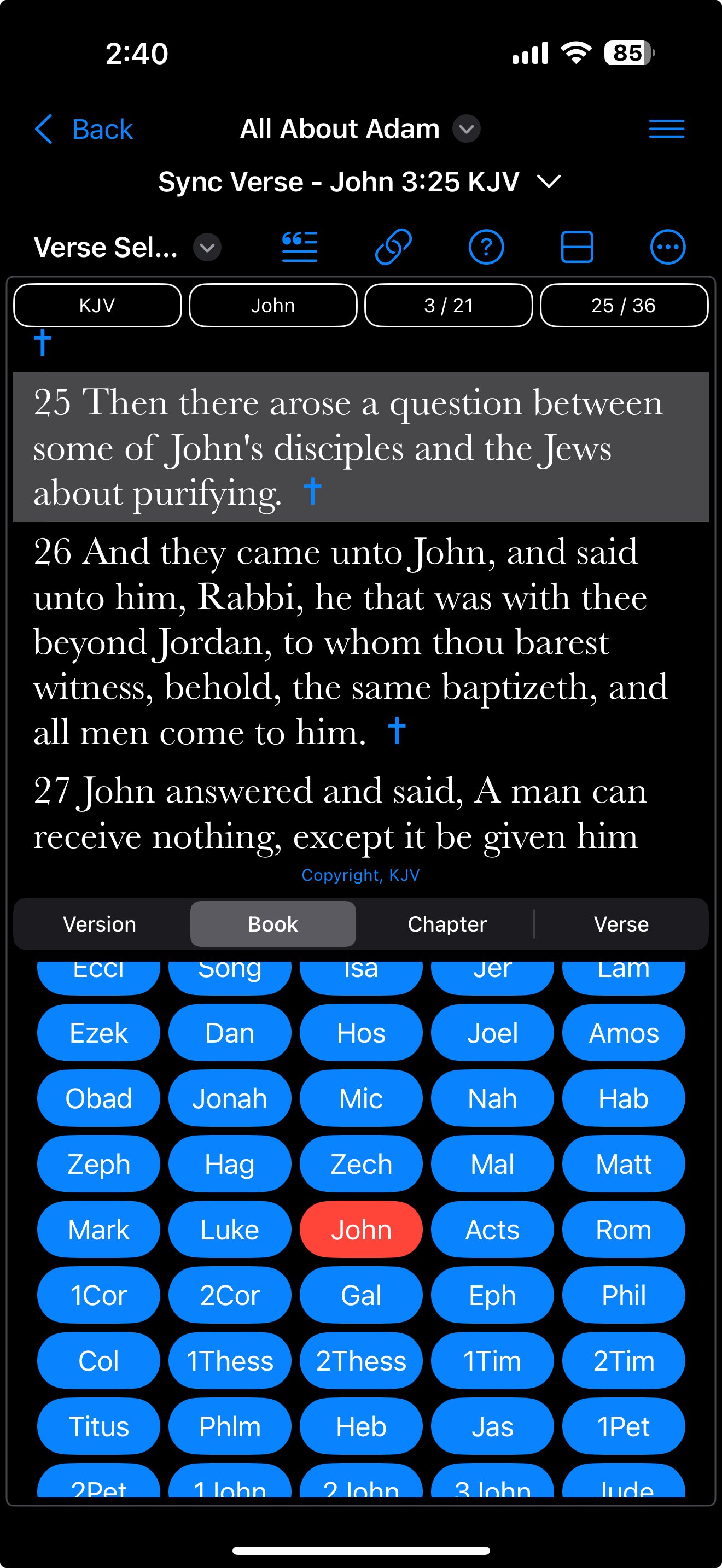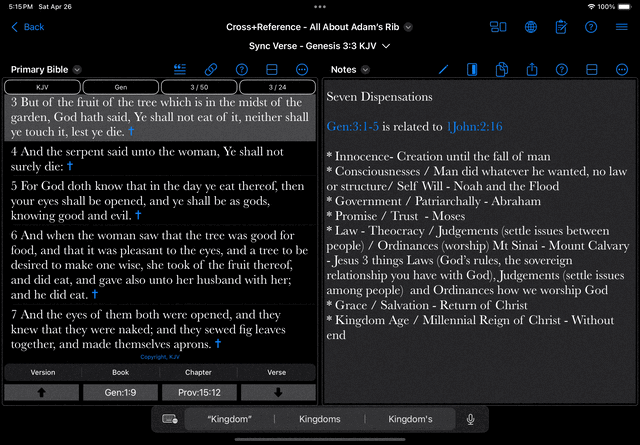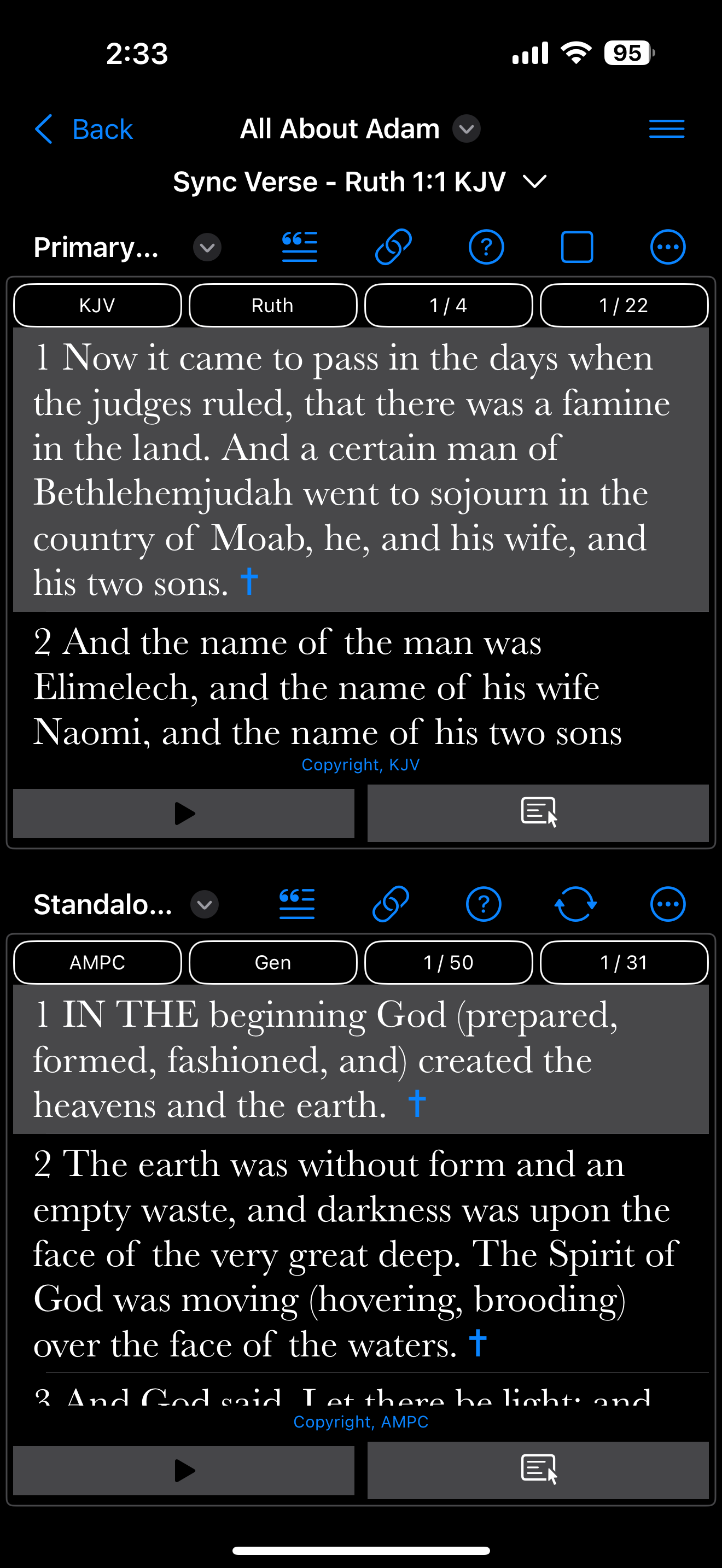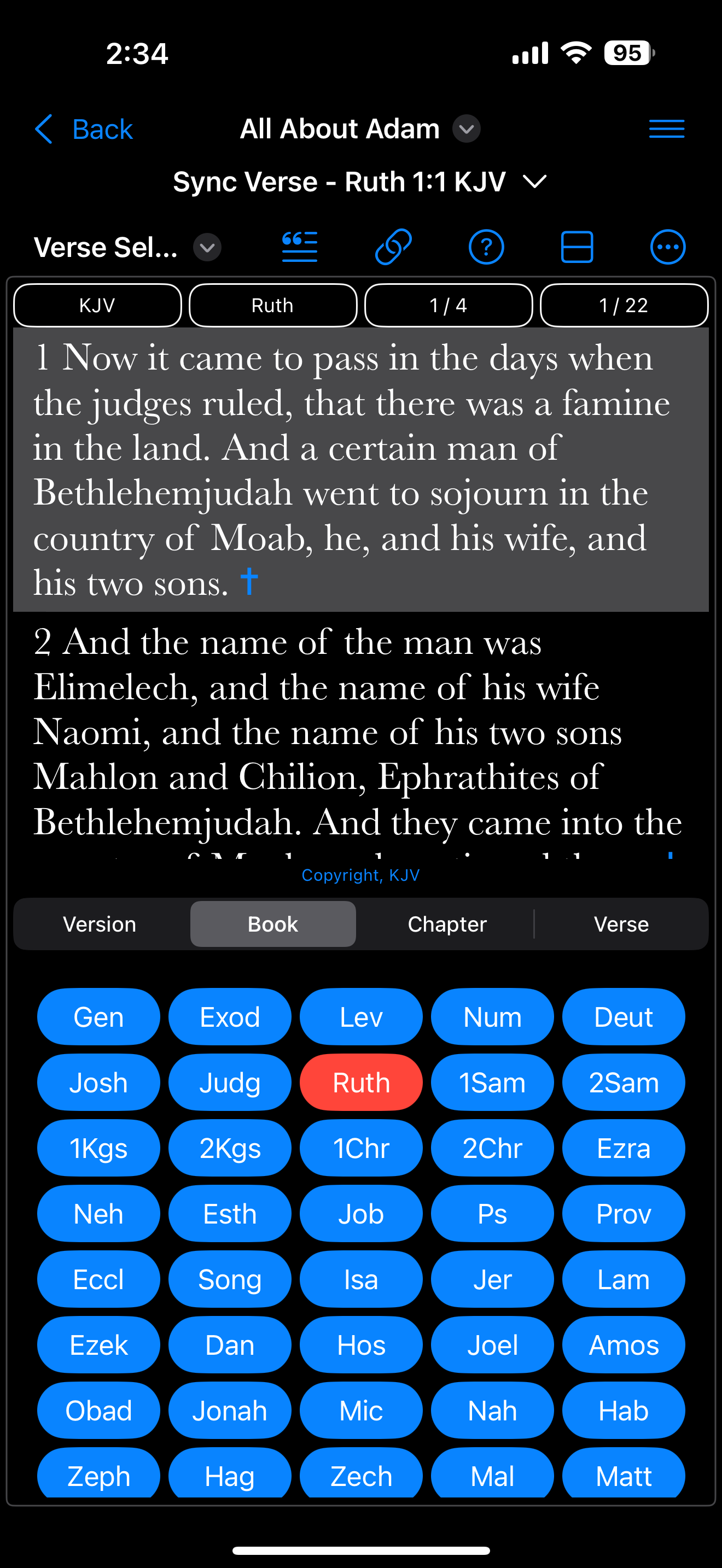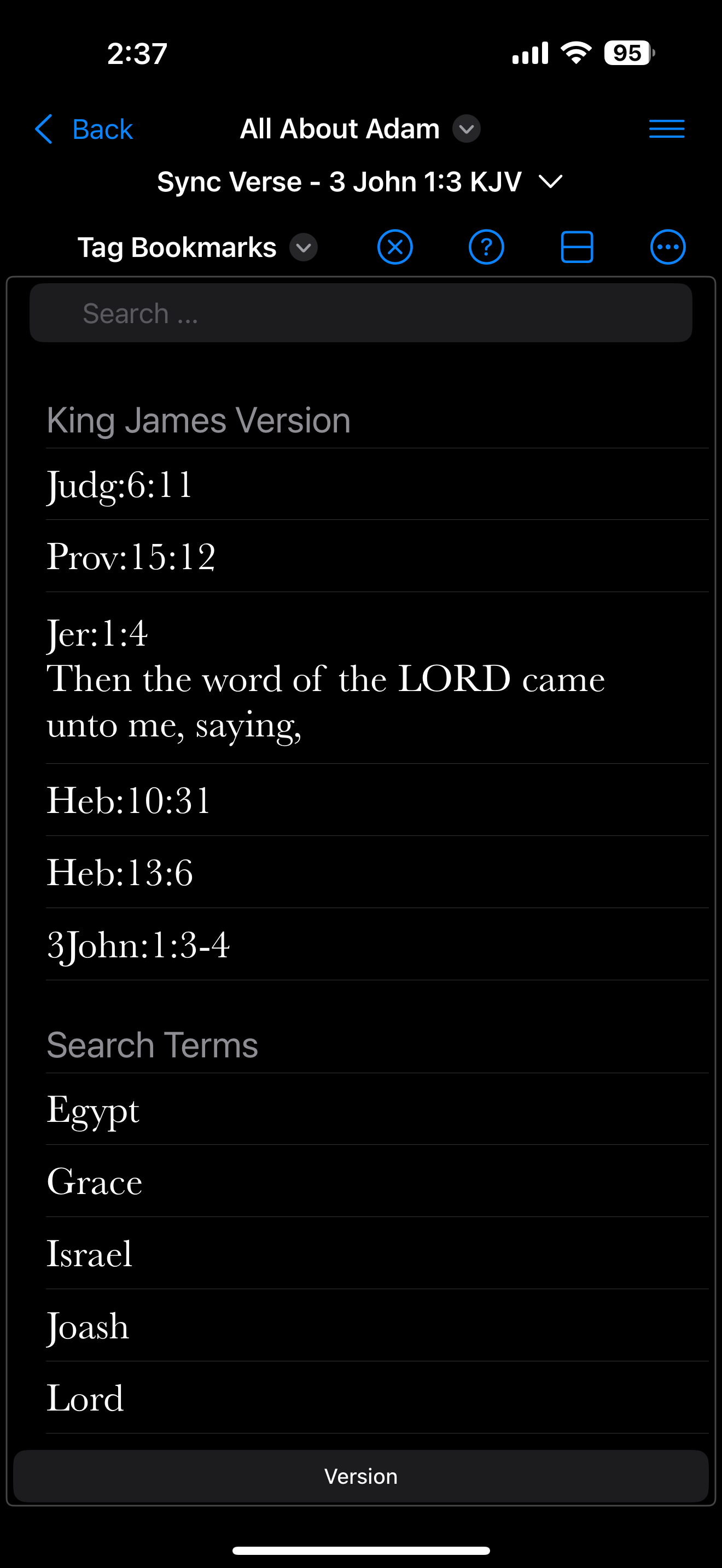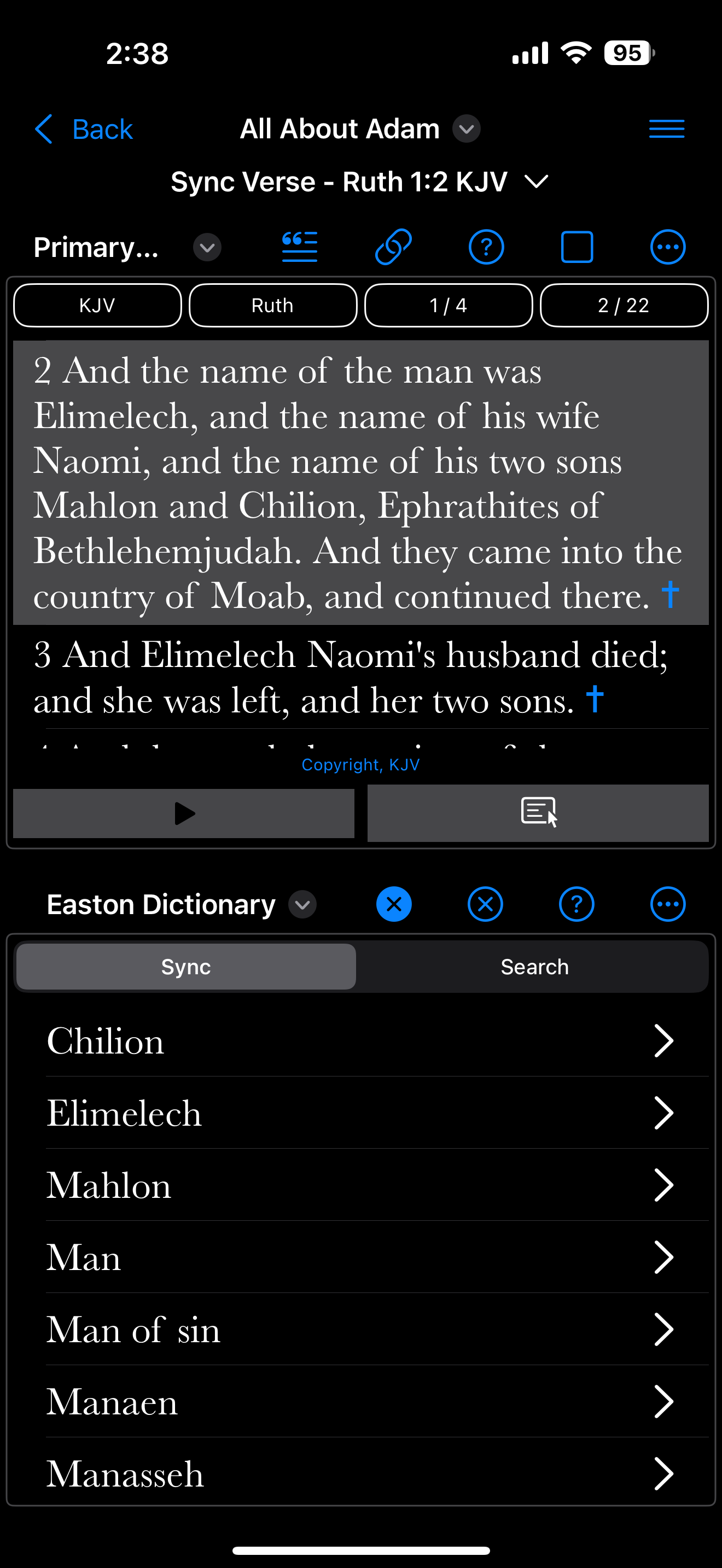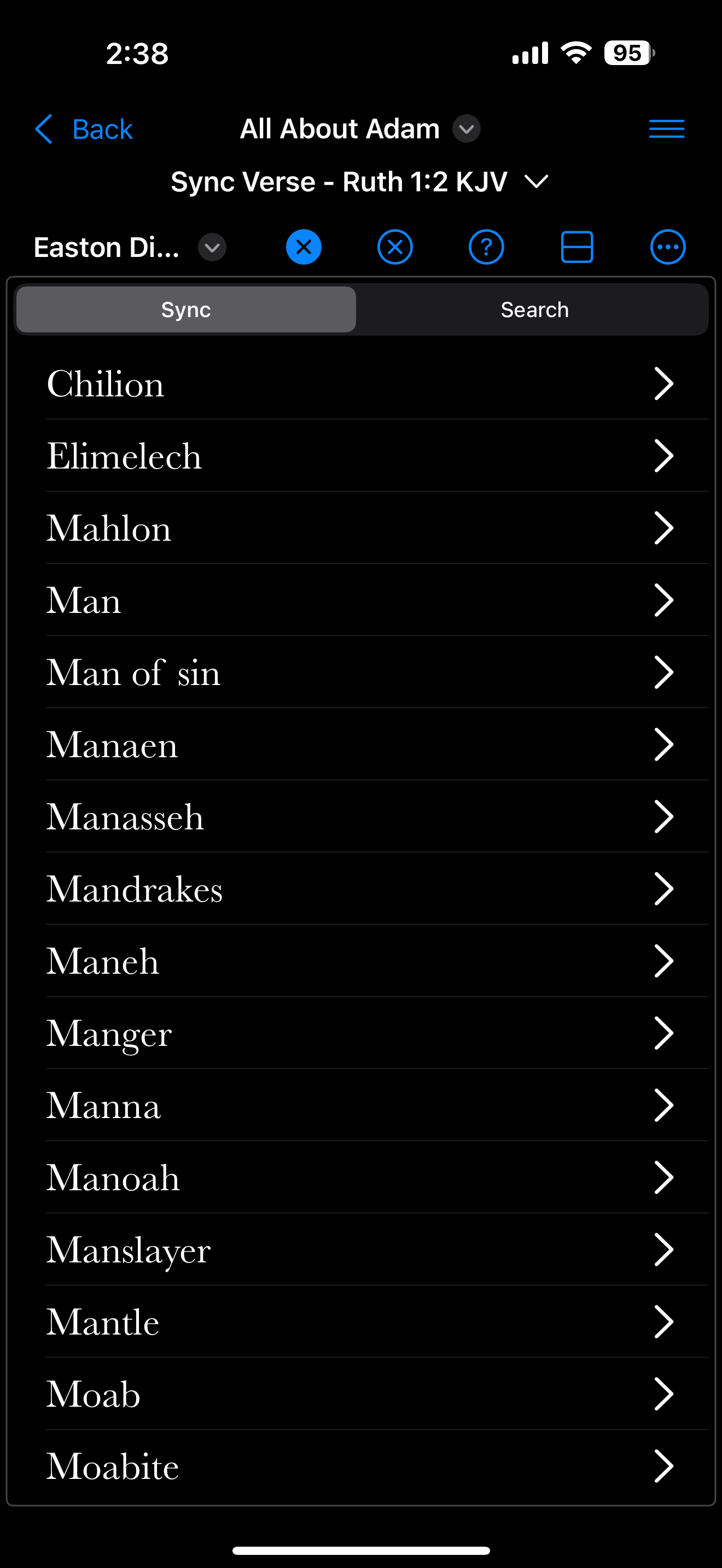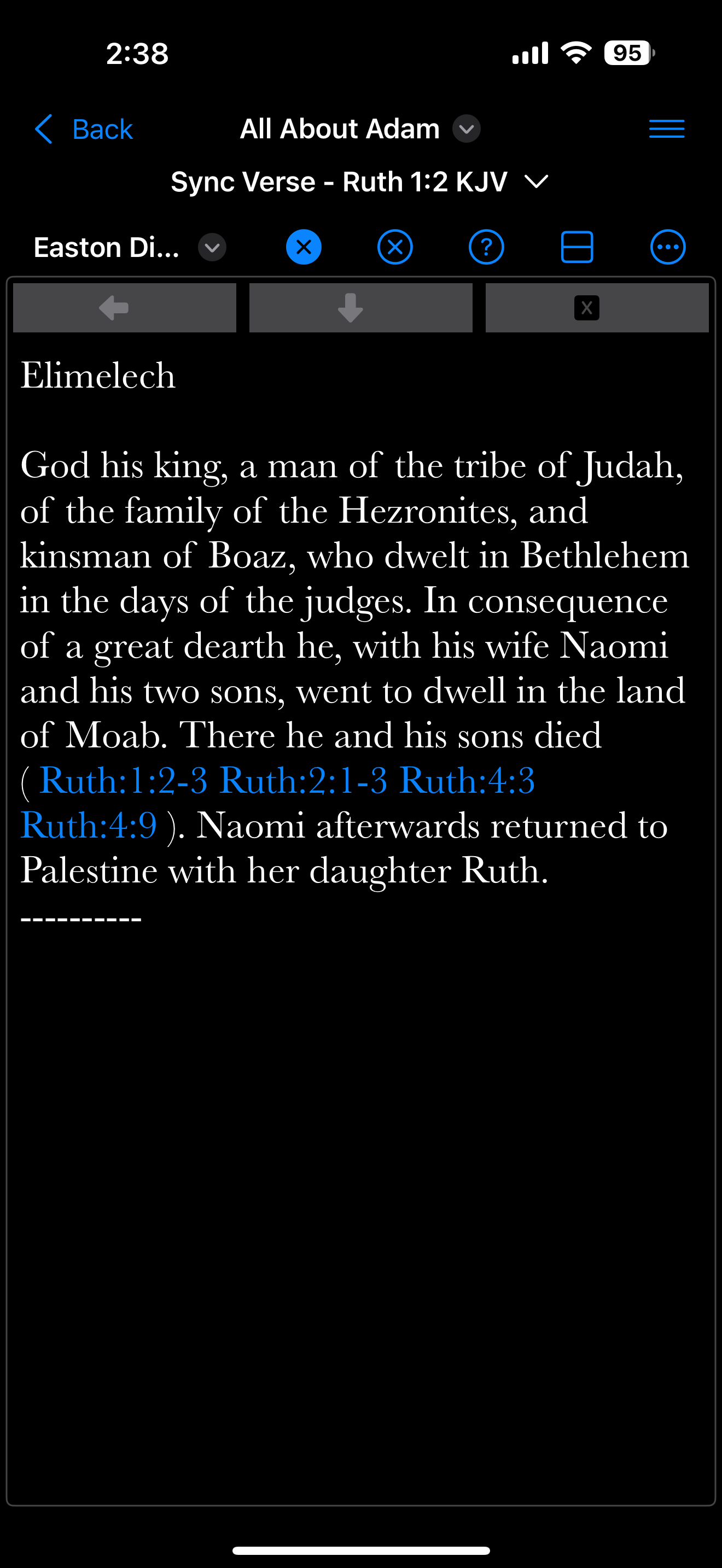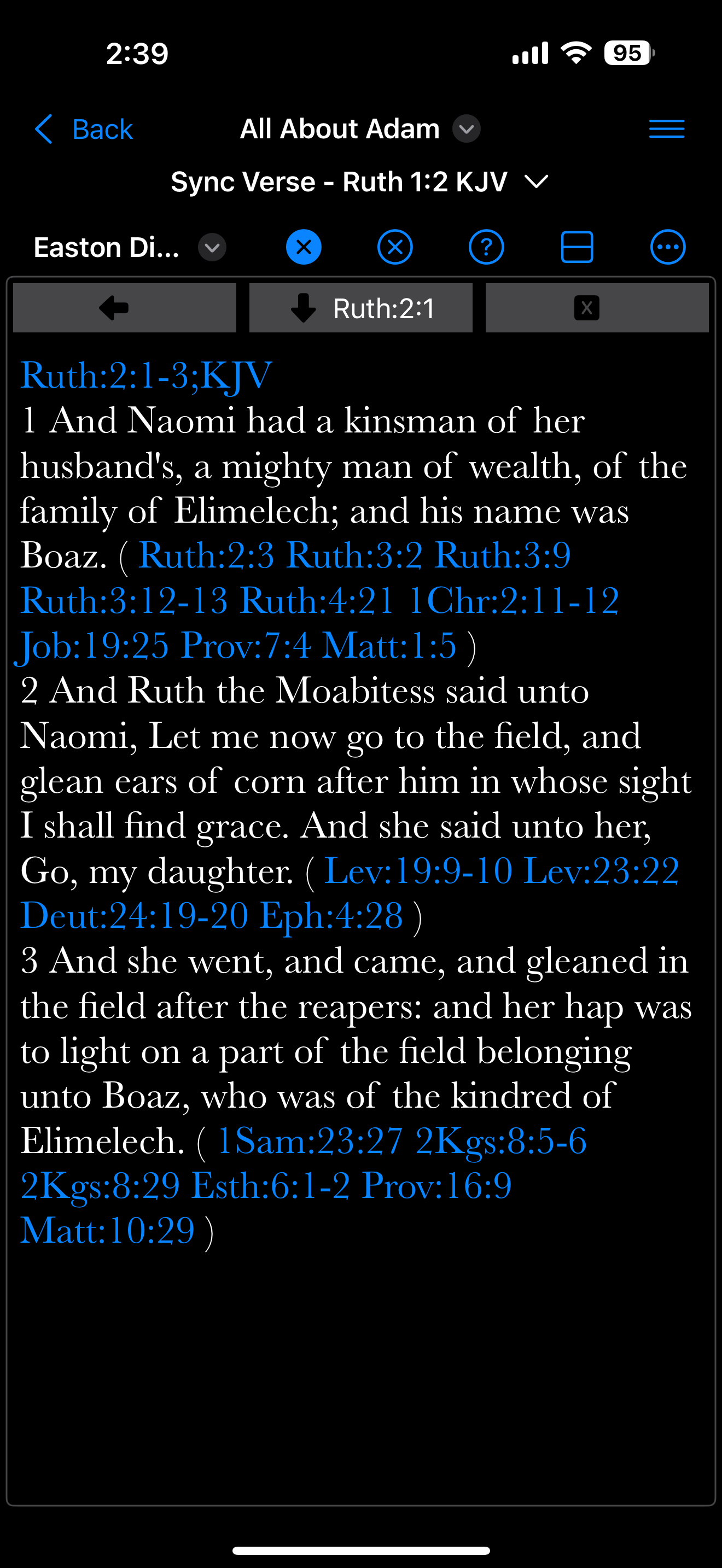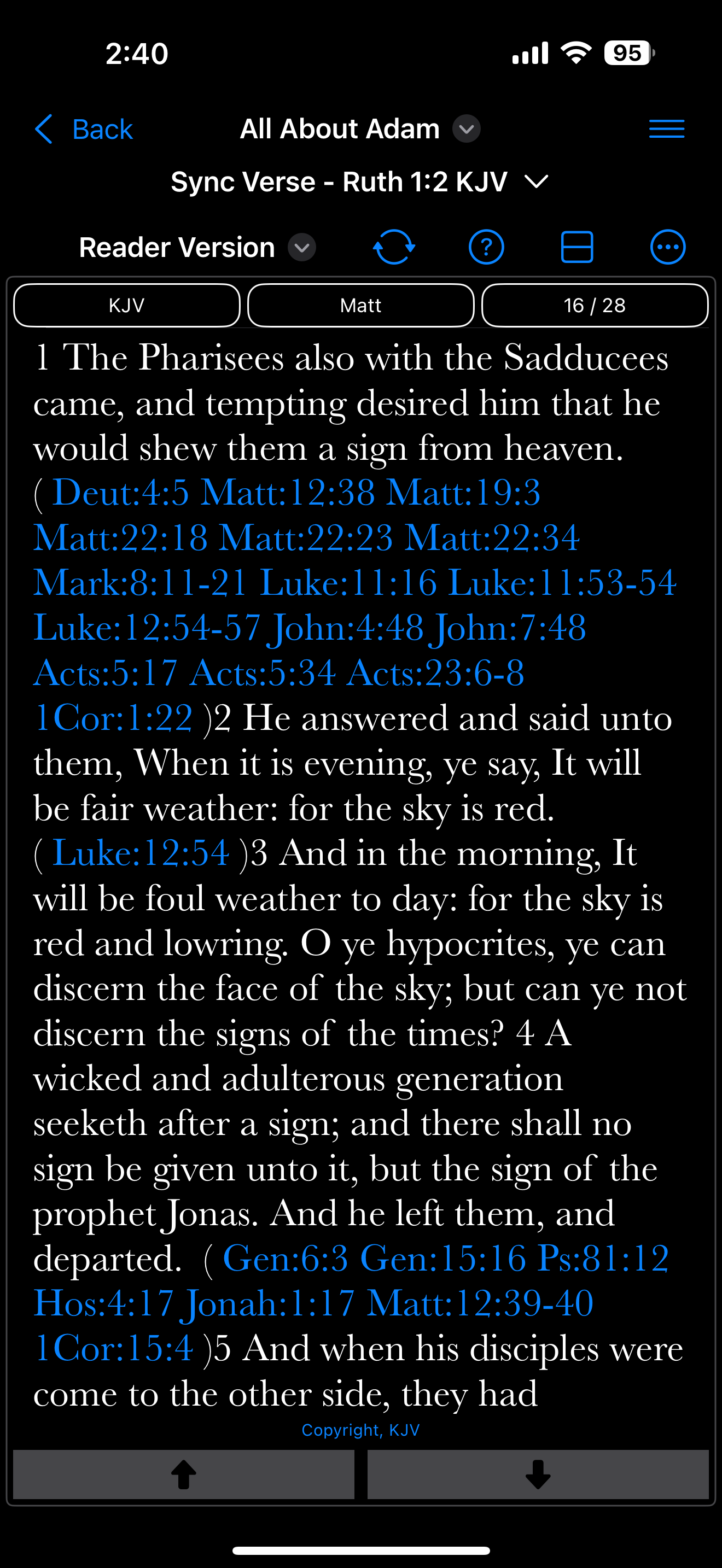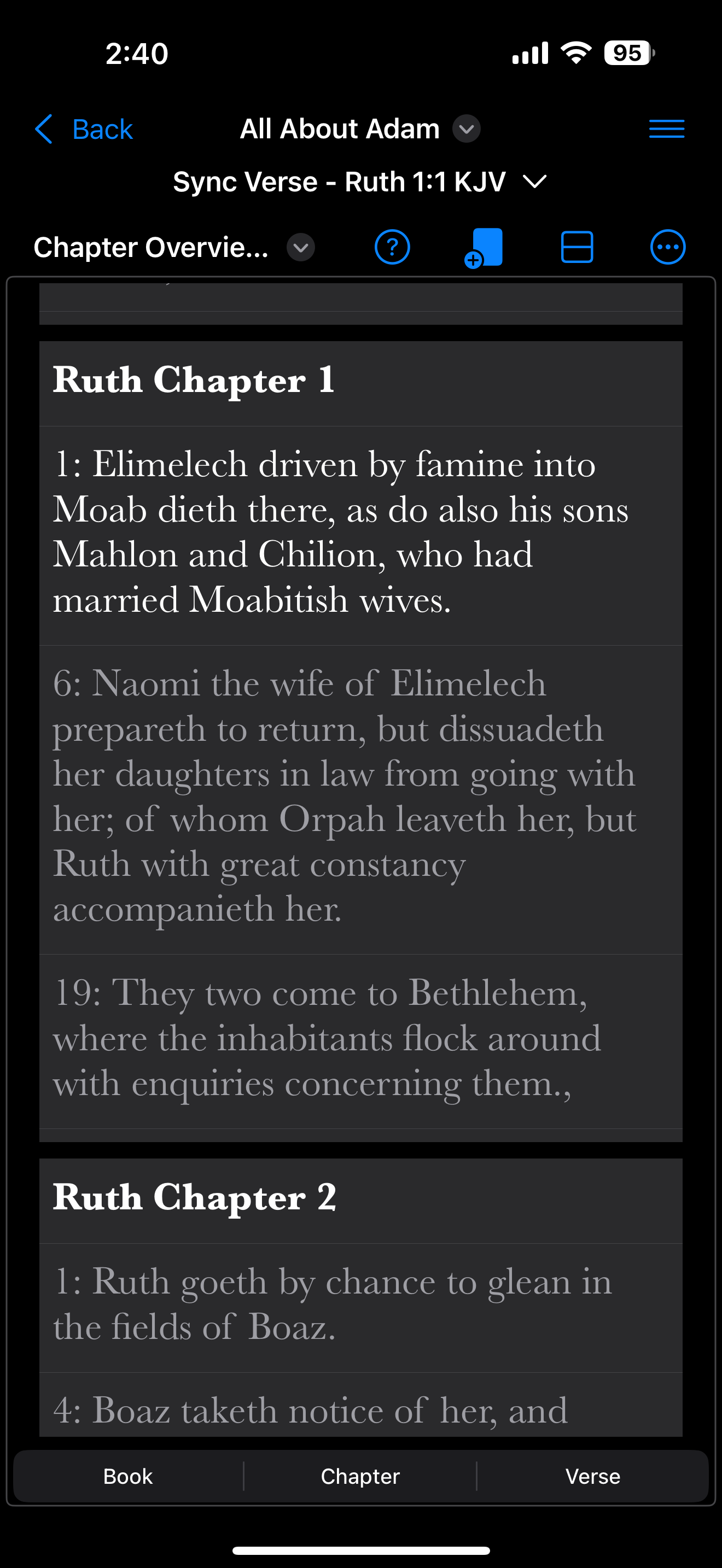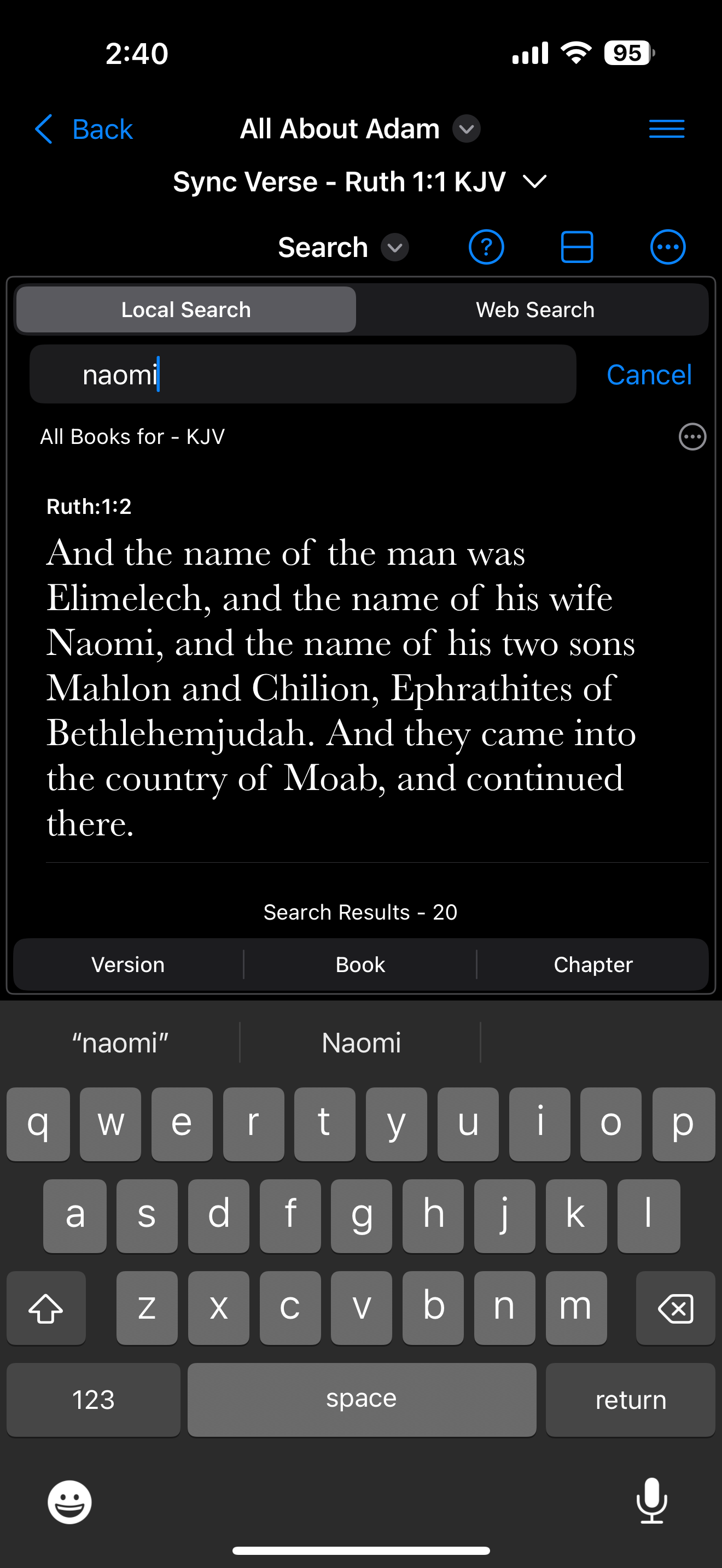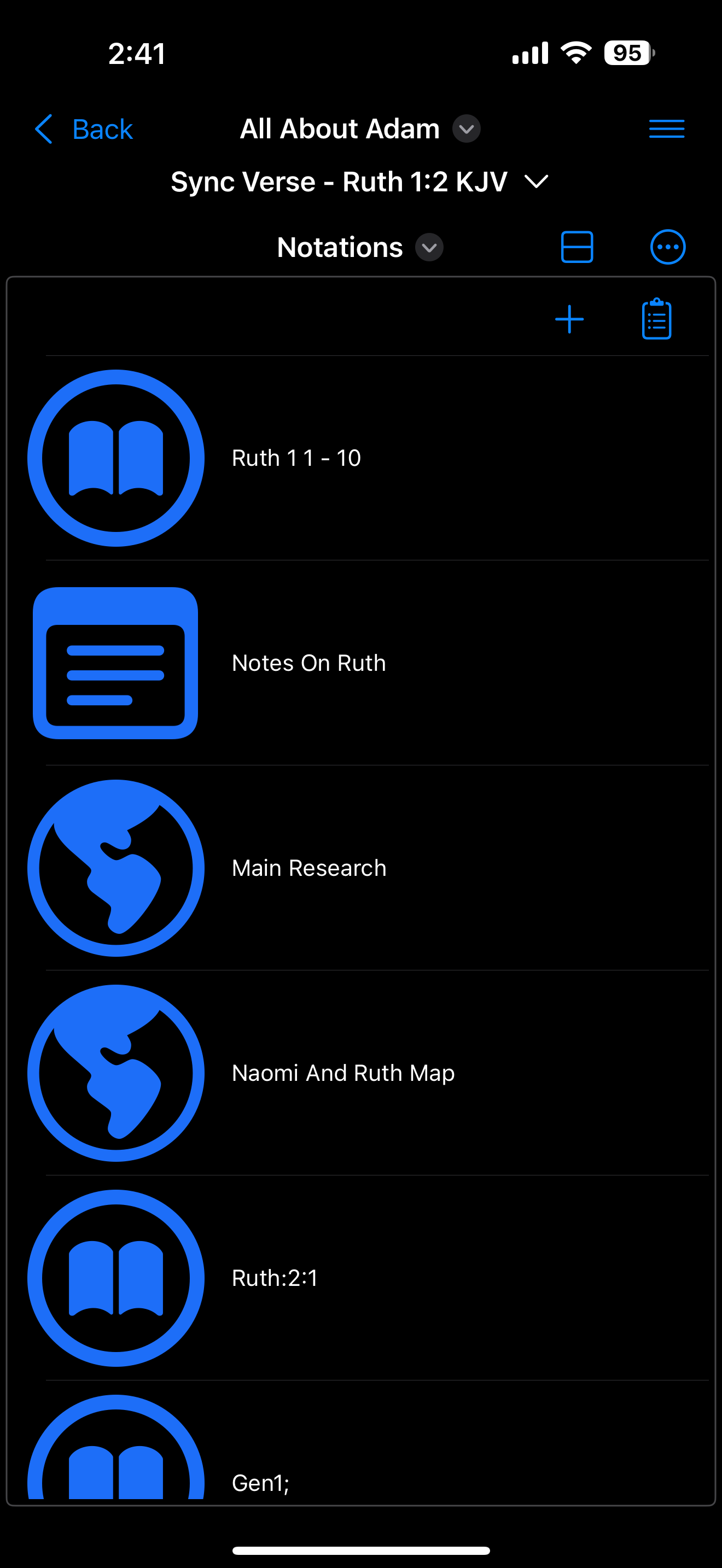Cross+Reference
Introduction
Cross+Reference is a new App from Odeon Software that enhances Bible Study and Biblical Research by placing several tools within the user’s reach. This introduction gives highlights of many of the core features. The Bible is meant to be read, reread, explored, meditated on, and reflected on—over and over again. The purpose of Cross+Reference is to aid the believer in their walk in faith.
If you are interested and would just like to comment or get more information please send a note using the following link -> Contact Us Link.
Platform
The initial versions of CrossReference is available on iPad and iPhone. There is also the possibility of expanding to other platforms, such as the Mac over time. The App automatically synchronizes the content between devices so the content is available as the user navigates between devices. Also note Cross+Reference and CrossReference are used interchangeably as the App Name.
The Cross+Reference “Study“
A Study is the core component of CrossReference and is a collection of Biblical references, from both inside and imported into the App. A Study is a set of supporting research that the user gathers to explain, re-inforce or detail a Biblical idea or principal. A Study could be the foundation ideas for a Sermon, a Chapter for a book or notes for a Group’s Bible Study or class. In can also be used to take notes while attending a class, sermon or Bible Study.
CrossReference provides a system of loading, editing and managing Studies. A variety of source references can be included in a Study and may be combined into a set of notes and supporting documents
CrossReference Study List
In addition to collecting material for notes, CrossReference allow the user to read and easily access related verses and other materials that can give immediate insight to what is being read This access is intended to help the user focus on getting an understanding and not using cumbersome tools that can be distracting and difficult to use.
To open a Study simply tap on the name of the Study.
Here are additional tips for using the Study list.
Tap on the “Reader” button on the upper left hand corner to open the Read Only Study. This allows for quick access to to the Bibles and Tools available without opening a Study. This Read Only Study doesn't not allow Notes, Notations or Tag / Bookmarks.
Tapping on the “Cross+Reference“ Title on the top center of the screen displays a menu for managing Studies for backing up, importing and archiving. Additionally it allows downloading example studies, modifying settings, Bible version managements and other options.
Tapping the “?” displays Help on managing Studies. This icon is also available through out the App and is present on each panel to give a brief overview of the panel capabilities.
Tapping the “+“ allows adding a Study and set various information including the name, type, status and date.
Entering text in the Search Box filters the List to match the text entered.
The Two center menu items allow filtering by Study Category and Study Status respectively.
The List contains the name and other details about the Studies, tapping on a column header sorts the list by that column in ascending then descending order. The rightmost column is a context menu that is used to manage the corresponding Study.
APP Overview
CrossReference is designed to allow the user to quickly and with relative ease to access the contents using a set of highly configurable panels. Each panel contains a specific Bible or tool that give the user content and context. In the below example, two panels are arranged side by side on an iPad, The Primary Bible and user created Notes. The content in each panel may be selected by using the drop down menu that doubles as the panel name. Also, different user defined layouts may be saved and recalled to allow resuming a specific set of panels.
The Study Screen consists of A Back Button to return to the Study List, a Title with Menu for Study Specific features, below that is the Sync Verse with Menu (More on that later). On the tight side there is the Main Toolbar Buttons. Each button function is explained in greater detail later in this Overview but here is a brief description of each.
Layout Management - Various capabilities for managing the panels on the screen such as Number of Panel columns between 1 and 5 columns, saving Layouts for accessing later and the list of saved layouts
Web Links - Allows creating and accessing full screen web pages
Shared Clipboard - view and share the text clipboard contents
Study Overiew Help - Detailed help for the screen (see below)
Main Menu - Settings, Bible Management, additional Help and other information
Study Overview Help with Screen shots detailing features and capabilities.
As mentioned above, selecting the downward facing arrow beside the Panel title allows selecting from the available panels. The Panel type may only appear once in the Panel Layout. Additionally the Primary, Alternate and Verse selection are each a member of the Primary Panel Group, only one member of the group can be displayed at a time. The below layout contains Two columns with the panel selection menu displayed.
While each panel’s content and display type is independent many of the panels use the Synchronizing Verse that gives a level of interconnectivity that is unlike any other Bible research toolset. As the Synchronization or Sync Verse is changed in one panel it can update the content or selection in another panels. This functionality of having a common “Verse in Context” changes depending if the panel displays verses or content. The below screenshot shows the verse Ruth 1:3 KJV as the active verse (Just below the Main title, at the top center). Also note that tapping on the Sync verse displays a menu that allows manually selecting a verse as well as a history of recently selected verses. The below screenshot also displays a layout that has three columns. The Alternate Version panel (a double with panel) is displaying the text for two different Bible versions. The Middle panel is displaying the verse in context for multiple Bible version and the rightmost panel is displaying the Easton Dictionary which looks up the words in the selected Sync verse and displays the available references in the dictionary. Each panel is described in greater detail below.
Verses may be selected by tapping on the corresponding Header or Footer buttons to display a “half height” popover panel that allows selecting Version, Book, Chapter and Verse. Once selection is complete The popover panel can be dismissed by tapping on the grayed out area above the selection buttons. The below screenshot displays the Primary Bible with the Standalone Bible which is simply an independent Bible panel that does not use the Sync Verse. The Standalone bible panel is a convenient way to lookup a different Bible verse without losing your place in the Primary Bible.
Some verses contain a cross references to a related verses, as denoted by the Blue Cross in the above screenshot. As we will see later, it is also possible to display all the related verses inline after the verse. Tapping on the cross link displays a pop over panel that displays the related verses as defined in the Westminster Bible. In the below screenshot, the Pop over the selected verse, Ruth 1:5;KJV is display with each of its cross referenced verses, and each of those verses display their cross referenced verses.
Tapping on a link will display the selected verse or verses along with their referenced links.
Cross+Reference has over 200,000 links in the various Bible verses. Alternately, it is also possible to reference or review the scriptures without displaying all the links, since so many links may be overwhelming. The Settings dialog, available by tapping the menu in the upper right hand corner, allows customizing when and how the link will appear. The below screenshots show the same screens with the links hidden
Reference popup with Links hidden
Verse popup with Links hidden
It is also possible to display the selected verse’s cross referenced links is a separate panel using the Verse Reference Panel, as displayed below. The Verse Reference uses the current Sync Verse to display the cross referenced verses.
Displaying the referenced verses in a separate panel.
As mentioned above the cross reference Cross link can be expanded to be the inline cross reference links. The individual links may be tapped and the verse display in a pop over, as seen in the subsequent screenshot.
Primary Bible with Inline links along with the Easton Dictionary Panel.
Verse Popup from the inline verse selection. note the Sync verse is unchanged.
As mentioned previously, the Blue Cross denotes that the verse contains cross referenced links, it is also possible to completely hide the reference as displayed above.
As you can see Cross+Reference is a highly customizable App that tries to match your preferences. be sure to review the wide variety of customizations available in the Setting dialog.
Settings Dialog
Additional settings
Standalone Bible
The Standalone Bible is similar to the Primary Bible with the exception that selecting a verse does not update the Sync Verse. The main purpose of the Standalone Bible is to allow accessing a different Bible verse without losing your place in the Primary Bible or perhaps comparing two verses side by side.
The Standalone Bible also can updated the Sync Verse by tapping the Refresh button on the toolbar. There are additional capabilities that allow the Standalone Bible to display verse links or updated the Sync Verse. Please see the screenshots below.
Standalone Bible panel updated to display the Cross+Reference Panel after tapping on the Cross Link button for verse John:1:1.
The Standalone Bible can independently set it’s Link display type (version 1.1 or later)
Tapping on a link will display the Bible Verse in a Popup Panel.
More on the Popup Panel: Tapping the actual link in the Primary Bible displays the selected verses in a popup window but the Sync Verse Remains unchanged. Tapping on “Previous Button” ( Left Pointing Arrow Button) would return to previous verses if a chain of verses had been selected. (See example above) Selecting the “Current Button” (Downward Pointing Arrow with the Verse Text) would update the Sync Verse to the verse displayed in the popup panel and dismiss the popup panel. Tapping the Button with an X, dismisses the Popup panel returning to the original verse / screen.
With the Option set to have link selection update the Sync Verse, The Primary Bible and Sync verse set to Ps:2:7, the link that was tapped on from the inline Bible verse. This is set using the Panel Menu, more on that and the other settings of the various panels is comping up below. Also note, the current Sync Verse is display below the Title Menu near the top of the screen.
Panel Functionality
Each Panel has a similar layout: Title with Dropdown Menu for switching Panels, Toolbar buttons with various features, The last button (circle with dots inside) is the Panel Context menu, this displays additional functions.
When displaying more columns, there may not be enough room to the toolbar button.
If the Buttons are hidden they will be available in the panel context menu. It is also possible to always hide the buttons and display them in the menu. This may help reduce the number of buttons and simplify the user interface.
The above screenshot displays the Panel context menu with the toolbar buttons displaying in the menu.
As you may have noticed each panel contains a “?“ button on the toolbar or menu. This button displays Panel specific help for each feature. This Overview of Cross+Reference does not go into deep detail for each Panel feature, instead please refer to the help for the Panel to understand the full capabilities of the Panel.
Primary Bible Help Dialog
Sync Verse and Primary Selected verse displayed after tapping “Current: in the Popup Panel
More than Just the Primary Bible
The Primary Bible has two additional panel types that behave in the same synchronizing way but have different layouts and capabilities. These are the same Panel types that was previously mentions as the Primary Panel Group and only one from that group may be displayed at a time.
The Alternate Version panel type displays two bible versions side by side with the verses in sync. This allows the user to read / review the same verse in two different version. The Alternate version panel is a double width panel and displays as the equivalent of two columns based on the available total number of panels. Since Standalone Bible is still available in is made smaller and takes up one-third of the available width while the Alternate version panel takes up two-thirds.
Above the Alternate Panel displays as an only panel but still has two columns. More details on column Layouts is still to come.
The third and final Primary bible type is the Verse Selection. Below the verses display above the verse selection option but tapping on the verse does not dismiss the verse selection. The verse content remains available for scrolling and other interactions. The is available in the iPad but may be most useful when using a single hand to access a verse on the iPhone.
Verse Selection on a iPhone
Additional Panel Types
Reader Panel - This panel is similar to the Secondary Bible Panel but it displays a Chapter in continuous. Since it is Chapter based it does not have a Verse in context. It is also a double width panel and if a link is selected it updates the Sync Verse.
You can also independently set the Reader version to expand the cross reference link button into inline verse links.
Multiple Bible Version Panel - This panel display the current Sync Verse in every available Bible version. Selecting a verse updates the Sync Verse Bible version. The order and selections match the setup in the Manage Bibles Dialog.
Tag Bookmarks Verses and Strings - A Tagged Verse is a verse bookmarked within a Study for future reference. This allows having a list of associated verses for the Study. This list of Tagged verses use the current Sync Bible version. Tapping on the verse expands or collapses the verse. Selecting the expanded verse text updates the Sync Verse to match that Tagged verse. Tagged verses also display a small blue bookmark icon to indicate that the verse is tagged, this may be turned off in “Settings“ if desired.. This icon is independent of the Bible version and displays regardless of the Bible version. The Tagged Verses can also be accessed using the Tagged Verses in the Context Menu of a Primary Bible or the Standalone. Lastly, if the “Display Footer Verse Selection“ option is turned on in the Settings dialog, the navigation buttons at the bottom of a Bible Panel will display the next and previous Tagged verses. Tapping on these buttons will update the Sync verse to that verse. If there is no verse before or after the selected verse dashes ‘- - -‘ are displayed and the button disabled. There is also an option in the Panel Context menu to expand of collapse all Tagged verses. Also note, tagged verses may be a range of verses within a Bible chapter. It is also possible to search the text for the Bookmark Verses using the Panel Search just below the Title and Toolbar.
A Tagged String is a term that is found in one of the Research tools (Please see below). Selecting a Tagged string updates the appropriate search field and looks up the string. This can be helpful for quickly referencing people or places and to read the description from the sources outside of the Bible. The Tagged Verses and Strings are only available within the Study they were added in.
The search term “Grace“, selected in the Tag Bookmarks panel and updates the search term in the research tool, Easton Dictionary (see details below)
The Term “Election of Grace“ selected from the Easton Dictionary with the details of that selection shown.
Favorite Verses - Favorites is a list of all verse that have been marked as Favorite. Favorites are available regardless of the Study that you are in and are tied to a specific Bible version. You can save the verse in multiple Bible versions if you would like to.. Tapping on the verse expands or collapses the verse. Selecting the expanded verse text updates the Sync Verse including the Bible Version. Favorites have an additional feature that allows overriding the assigned Bible version in Favorites and to use the Sync Bible Version, see the Favorite Panel Contet Menu. A heart displays on a favorite verse when displayed on many of the panel types. This may be turned off in “Settings“ if desired. There is also an option in the Panel Context menu to expand of collapse all Favorites. Also, Favorites can be a range of verses within a chapter. It is also possible to search the text for the favorites using the Panel Search just below the Title and Toolbar.
Chapter Summary - The Chapter Overview panel is designed to provide quick access to the major events and topics in a chapter. It is useful for quickly scanning the chapter and finding key points. It is based on the Westminster Reference Bible summaries. With synching enabled (see the Panel Context Menu), the panel will highlight the current or nearest verse and will scroll as needed. Selecting a verse in the Chapter Overview panel will always update the Sync verse and scroll if a Primary Bible panel type is available.
Verse Reference - This panel displays the verse references, if available, for the selected Sync verse. This allows quickly seeing all the related verses for the selected verse at once without the need to tap on the link to see the verses one at a time. Use the menu and toolbar buttons to navigate through the verse references once a verse with references is selected.
Search - The Search Panel consists of two search options Local Search and Web Search. Selecting the 'Local Search' option allows searching for specific words in the current Bible. Typing multiple words will search for all words together. For instance, typing a search term such as 'King David' will return a list of all verses that contain the words ‘King‘ and David regardless of their order or position within the verse.
It is also possible to search for a specific phrase by entering a comma after the phrase such as 'King David, Saul'. It is also possible to fine-tune the search by selecting a filter using the menu button below the search text field. A number of filters are available such as 'Old Testament Only', 'Current Book', or 'The Gospels & Acts'. Selecting a verse will update the Sync verse for the Primary Bible.
In addition to searching the current Bible version, selecting the 'Web Search' option allows searching the Internet for a phrase or topic. Select the preferred Search engine from the choices, if needed.
The Search engine can also be selected using the Settings Dialog if the search Engine is not among the list given.
Once The Search Engine is selected, enter in the search term as you would in any other Browser.
Search Results from Google.
Study Notes - Each Study contains a Note that allows writing free form text notes. Notes is one of the most useful and powerful features of Cross+Reference. Each note may contain clickable links which are automatically highlighted as the user types. While editing the link can be activated by tapping the link and then selecting the menu item to “Go To Bible Verse“. This will set the Sync Verse to the verse typed in the Note. If not editing the link is live and may simply be tapped. to activate.
Pro Tip: Use the popup editing context menu to access features like adding a new verse manually or using a dialog. Also updating the Synch verse to match the verse in the editor or expanding the verse to include the text of the verse
Below are animated GIFs. Refresh browser page if they don’t automatically play.
Adding a verse that is recognized as a valid Bible verse
Requesting the verse to become the Sync verse while editing
Expand the verse to display the verse text while editing.
Resume From Here
Notations - Notations are separate bits of information that may be added to a Study. There are 6 different Notation Types. The Notations Panel is double width and has a list of the saved Notations. With a Notation selected the details of the Notation display to the right. This is an extension of the note taking mechanism for CrossReference and is being refined for maximum capabilities. The notation may be added manually, drag / dropped or copied from the Clipboard. The Notation’s order may be changed by long pressing on the notation until it “Lifts up“, and then dragging it to the desired location.
Note Notation - similar to the Study note this free form note that may include links. (See image below)
Bible Link Notation - a selected Bible passage within a Chapter.(See Image below). May be set to a specific Bible version or if the version is not set the version used by the Sync verse.
Image Notation - Display an image with the option to add a text note
Web Notation - CrossReference includes a full Web browser that allows saving specific web pages links. Ability to perform search, ChatGPT sessions, or any standard web page, (See image below)
Document Notation - Display documents such as PDFs, Office and iWork Documents, audio clips and much more. These are read-only previews.
Video Notation - Play video stored on device or streamed from the Web or YouTube.
Below is an example of each Notation type. Please see the Help Buttons on the toolbar for general help and Notation Specific Help.
Full screen (single column) display of Notation list with a Note Notation selected
The above Notation Note is similar to the main Study Note. It is free flowing text that includes the ability to include Bible links that will updated the Sync verse or display in a popup.
Note Notation with Links that update the Sync Verse.
Cross+Reference in a two column layout, Primary Bible and Notations, The Notation List will auto hide if it detects a narrow column display
Tapping on the button to the left of the Notation name will display the Notation list in a Slide over on top of the currently selected Notation.
Bible Notation with the inline cross reference links visible
Bible Notation with the inline cross reference links hidden. This may be set using the Settings Dialog
Web Notation displaying a page from a Web site.
Another Web Notation displaying a Wikipedia page.
An Image Notation of a Map
A Document Notation display a multi-Page PDF document
A Video Notation displaying the YouTube Thumbnail
A Video Notation displaying the YouTube video playing near the end
Research Tools
In addition to the Bible reference tools additional research tools are integrated with CrossReference. These tools are linked to the Sync Verse and display content related to the verse. These tools may also be searched independently outside of the Sync Verse. These tools will be refined as a part of development and additional tools may be added over time.
Easton Dictionary
Easton's Bible Dictionary was authored by Matthew George Easton (1823-1894). When a verse is selected all words with in the verse are selected and a search is conducted to include primary words to allow referencing the Easton Dictionary content. Selecting an entry in the dictionary displays the details of the entry.
Easton Dictionary with lookup results for the selected verse.
Easton Dictionary results with the entry for “Ruth” Selected. The “X” Button will dismiss the popover. Selecting “Add Tag String“ from the Context Menu, will add the Selected String as a Tag to the Tag Bookmarks feature for retaining reference.
After clicking on the link Matt:1:5 the verse text is displayed Back arrow will return to the previous “Ruth” entry, Down Arrow will update the Sync Verse to this verse and The “X” button will dismiss the popover.
Thompson Topics
Created in 1890 by Dr. Frank Charles Thompson. When a verse is selected all words with in the verse are selected and a search is conducted to include primary words to allow referencing the Thompson Topics content. Selecting an entry displays the details of the entry.
Thompson Topics displaying the references for the selected verse.
Thompson Topics results with the entry for “Ruth” Selected. Depending on the selection details of the links relationships to the selection may be available. The “X” Button will dismiss the popover. Selecting “Add Tag String“ the Context Menu, will add the Selected String as a Tag to the Tag feature for retaining reference.
After clicking on the link Ruth:2:7 the verse text is displayed. Back arrow will return to the previous “Ruth” entry, Down Arrow will update the Sync Verse to this verse and the “X” button will dismiss the popover.
Naves Condordance
Originally produced by Orville J. Nave. When a verse is selected all words with in the verse are selected and a search is conducted to include primary words to allow referencing content. Selecting an entry displays the details of the entry.
Nave Topical Concrordance displaying the references for the selected verse.
Naves selections may contain additional information. A list of topics for the entry may be available. The Type ➢ displays a single verse on the topic and the ⦿ indicates multiple Bible verses for the topic. Additionally, some topics may contain the Strong Reference number. In the above entry tapping on the H7327 button will display the Strongs reference page using the Blue Letter Bible as the source. See below for the resulting page display. The “X” button will dismiss the popover.
After clicking on the link Ruth:2:3 the verse text is displayed. Back arrow will return to the previous “Ruth” entry, Down Arrow will update the Sync Verse to this verse and The “X” button will return to the Main Topic Page.
After clicking on the “Goes to Bethlehem” link the available links on the topic are displayed.. Back arrow will return to the previous “Ruth” entry, Down Arrow will update the Sync Verse to this verse and The “X” button will return to the Main Topic Page.
Tapping on the Strong Reference number H7327 button from the Topic results page displayed the Strongs reference page using the Blue Letter Bible as the source.
Additional Features
Here are a few additional features - See below for additional screen shots.
Export and Import Studies for backing up or sharing with others.
On the iPad and Mac create custom layout with 1 - 5 columns each column may have an upper and lower panel for a total of 10 visible panel types. While this may be a bit cramped on the iPad it works great on the Mac or on an iPad connected to a external display that supports Stage manager.
Layout types may be saved to allow you to quickly switch a Study’s content to match how you wish to work with it.





Summary
Well that was a lot to cover with plenty more to still discuss. This is the primary capabilities in the first version of CrossReference that is available today, for FREE.
If you are interested in being a Beta participant or would just like to comment or get more information please send a note using the following link -> Contact Us Link.
P.S. iPhone Screens Examples